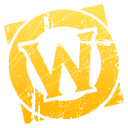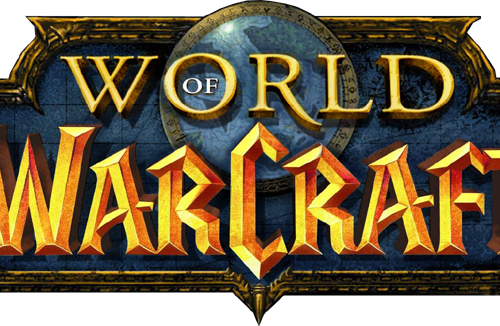How to Install Addons for Vanilla WoW 1.12.1
- Exit World of Warcraft completely
- Download the mod you want to install
- Make a folder on your desktop called “My Mods”
- Save the .zip/.rar files to this folder.
- If, when you try to download the file, it automatically “opens” it… you need to RIGHT click on the link and “save as…” or “Save Target As”.
- Extract the file – commonly known as ‘unzipping’
- Do this ONE FILE AT A TIME!
- Windows
- Windows XP has a built in ZIP extractor. Double click on the file to open it, inside should be the file or folders needed. Copy these outside to the “My Mods” folder.
- WinRAR: Right click the file, select “Extract Here”
- WinZip: You MUST make sure the option to “Use Folder Names” is CHECKED or it will just extract the files and not make the proper folders how the Authors designed.
- Mac Users
- StuffitExpander: Double click the archive to extract it to a folder in the current directory.
- Windows
- Do this ONE FILE AT A TIME!
- Verify your WoW Installation Path
- That is where you are running WoW from and THAT is where you need to install your mods.
- Move to the Addon folder
- Open your World of Warcraft folder. (default is C:\Program Files\World of Warcraft\)
- Go into the “Interface” folder.
- Go into the “AddOns” folder.
- In a new window, open the “My Mods” folder.
- The “My Mods” folder should have the “Addonname” folder in it.
- Move the “Addonname” folder into the “AddOns” folder.
- Start World of Warcraft
- Make sure AddOns are installed
- Log in.
- At the Character Select screen, look in lower left corner for the “addons” button.
- If button is there: make sure all the mods you installed are listed and make sure “load out of date addons” is checked.
- If the button is NOT there: means you did not install the addons properly. Look at the above screenshots. Try repeating the steps or getting someone who knows more about computers than you do to help.